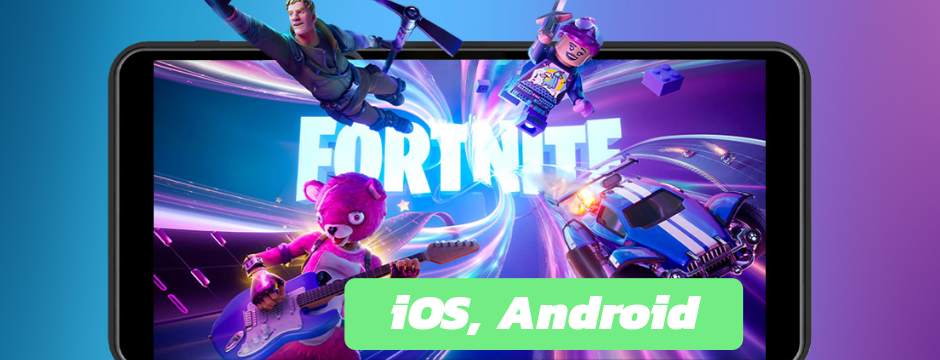Az alábbi oldalon részletes tájékoztatást kaphatsz az egyes kliensek használatáról és a hozzájuk tartozó játékkulcsok beváltásáról. Csupán válaszd ki a neked tetsző klienst képére kattintva és az oldal automatikusan oda navigál.
Útmutatók
 |  |  |  | 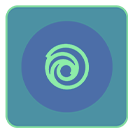 |
 | 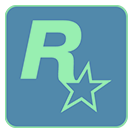 |  |  |  |
A Steam a legismertebb és legelterjedtebb digitális játékplatform. Széles választékkal rendelkezik és lehetőséget biztosít a játékok vásárlására, letöltésére és frissítésére. Emellett közösségi funkciókat is kínál, mint például barátok listája, csoportok, chatelés, stb.
Steam Telepítése:
- Látogass el a Steam hivatalos weboldalára, majd kattints a jobb felül a Steam Telepítése gombra. (https://store.steampowered.com/about/)
- Töltsd le és telepítsd a Steam klienst a számítógépedre.
Steam Fiók Regisztráció:
- Indítsd el a Steam klienst és kattints Fiók létrehozása gombra.
- Add meg a szükséges adatokat: email cím, ország, és fogadd el a felhasználói feltételeket, majd kattints a Folytatás gombra.
- Ellenőrizd az email fiókodat, ahol egy megerősítő emailt fogsz kapni. Kattints a benne található linkre a fiók aktiválásához.
- Válaszd ki a kívánt felhasználóneved és jelszavad.
- Kész is vagy, most már bejelentkezhetsz a fiókodba.
Steam játékkulcs beváltása
- Játék beváltás a Steam kliensben
- Lépj be a Steam profilodba, majd kattints a bal alsó sarokban látható + Játék hozzáadása gombra
- Válaszd a Termék aktiválása a Steamen opciót
- Írd be, vagy másold be az e-mailben kapott játék aktiváló kulcsát, majd kattints a Megerősítés gombra
- A játék sikeresen beváltásra került, és mostantól mindig elérheted a Könyvtár oldalon.
- Játék beváltás a böngészőben
- Kattints a linkre: https://store.steampowered.com/account/registerkey
- Másold, vagy pötyögd be az e-mailben kapott játék kódját, és kattints a Folytatás gombra
- A játék sikeresen felkerült a Steam fiókodra, és elérheted a Könyvtár oldalon.
Steam nyelv váltása
- Angol -> Magyar
- A kliensben kattints bal oldalon felül a Steam feliratra
- Válaszd a "Settings" opciót, majd az "Interface" oldalt
- A "Steam Client Language" sorban kattints az "English" legördülő menüre és válaszd ki a magyar nyelvet
- Indítsd újra a Steam klienst
- Magyar -> Angol
- A kliensben kattints bal oldalon felül a Steam feliratra
- Válaszd a "Beállítások" opciót, majd a "Kezelőfelület" oldalt
- A "Steam kliens nyelve" sorban kattints az "Magyar" legördülő menüre és válaszd ki az angol nyelvet
- Indítsd újra a Steam klienst
- Steam nyelvváltás böngészőben
- Az oldal jobb felső sarkában kattints a Steam profilneved melletti kis nyílra
- A lenyíló menüben menj a "Change Language" gombra, majd válaszd ki a kívánt nyelvet
Az EA App (másnéven EA Play, korábban Origin) az EA saját játékplatformja, kínálatukban megtalálható az Electronic Arts játékok nagy része. A kliens funkcióiban egyszerűbb, mint a Steam, de a többjátékos módok és a barátokkal való játék elérhető itt is.
EA App Telepítése:
- Látogasd meg az EA App hivatalos oldalát (https://www.ea.com/ea-app), majd az oldal közepén keresd a Download the EA App alatti Windows gombot a letöltéshez
- Töltsd le és telepítsd a klienst tetszőleges helyre
EA App / EA Play / Origin játékkulcs beváltás
- Lépj be az EA Play fiókodba, majd menj a Library oldalra
- Kattints a +REDEEM CODE gombra
- Írd be, vagy másold be az e-mailben kapott játék aktiváló kulcsát, majd kattints a Next gombra
- A játék sikeresen beváltásra került, és mostantól mindig elérheted a Könyvtár oldalon.
EA App / EA Play / Origin játékkulcs beváltás böngészőben
- Kattints a linkre: https://account.origin.com/cp-ui/redemption/index
- Írd be, vagy másold be az e-mailben kapott játék aktiváló kulcsát, majd kattints a Next gombra
- A játék beváltásra került és ezentúl eléred a PC kliensen keresztül
Epic Games Launcher játékkulcs beváltás
- Lépj be az Epic Games fiókodba, kattints jobb oldalon felül a profil ikonra
- A legördülő menüből válaszd a Redeem code gombot
- Írd be, vagy másold be az e-mailben kapott játék aktiváló kulcsát, majd kattints a Next gombra
- A játék sikeresen beváltásra került, és mostantól mindig elérheted a Library oldalon
Epic Games játékkulcs beváltás böngészőben
- Kövesd a linket: https://store.epicgames.com/en-US/redeem
- Másold, vagy pötyögd be az e-mailben kapott kódot és kattints a Redeem gombra
- A játék sikeresen beváltásra került, mostantól bármikor elérheted az Epic Games Launcher kliensből
Epic Games Launcher nyelv váltása
- Angol -> Magyar
- A kliensben kattints jobb oldalon felül a profil jelzésére
- Válaszd a "Settings" opciót, majd az oldal tetején kattints az "English" legördülő menüre és válaszd ki a magyar (System default) nyelvet
- Indítsd újra az Epic Games Launcher klienst
A GOG (Good Old Games) és GOG Galaxy egy DRM-mentes digitális játékplatform, amely különösen népszerű a klasszikus és indie játékok kedvelői körében. Az alkalmazás lehetőséget kínál a játékok vásárlására, letöltésére és frissítésére, valamint integrálható más játékplatformokkal is, így a felhasználók egy helyen kezelhetik játékkönyvtáraikat.
GOG Galaxy játékkulcs beváltás
- Lépj be a GOG fiókodba, és kattints a középen felül elhelyezkedő +Add games & friends gombra
- A legördülő menüből válaszd a Redeem GOG code opciót
- Írd be, vagy másold be az e-mailben kapott játék aktiváló kulcsát, majd kattints a Continue gombra
- A játék sikeresen beváltásra került, és mostantól mindig elérheted az Owned games oldalon.
GOG.com játékkulcs beváltás böngészőben
- Kattints a linkre: https://www.gog.com/en/redeem
- Másold, vagy pötyögd be az e-mailben kapott játék kódját, és kattints a Continue gombra
- A játék sikeresen felkerült a GOG fiókodra, és elérheted a Games oldalon.
Az Ubisoft Connect, korábbi nevén Uplay, az Ubisoft játékainak digitális disztribúciós platformja. Lehetőséget kínál a játékok megvásárlására és letöltésére, valamint különböző jutalmak és kihívások teljesítésére a játékokon belül.
Ubisoft Connect játékkulcs beváltás
- Lépj be a Ubisoft fiókodba, és kattints a bal oldalon látható profilképedre
- A legördülő menüből válaszd a Key Activation opciót
- Írd be, vagy másold be az e-mailben kapott játék aktiváló kulcsát, majd kattints az Activate gombra
- A játék sikeresen beváltásra került, és mostantól mindig elérheted a Library oldalon.
A Nintendo eShop a Nintendo hivatalos digitális áruháza, ahol a felhasználók játékokat, DLC-ket, alkalmazásokat és egyéb tartalmakat vásárolhatnak és tölthetnek le Nintendo Switch, Wii U és Nintendo 3DS konzolokra. Az eShop lehetővé teszi a digitális kódok beváltását is.
Nintendo játékkulcs beváltás Nintendo Switch konzolon
- Nyisd meg a Nintendo eShop alkalmazást a kezdőképernyőn.
- Válaszd ki a fiókot, amelyikre be szeretnél jelentkezni, ha több fiókot használsz.
- Az eShop menüjében görgess le és válaszd a Enter Code (Kód beváltása) opciót.
- Írd be a 16 karakteres játékkódot pontosan, majd kattints az OK gombra.
- Kövesd a képernyőn megjelenő utasításokat a kód beváltásához és a játék letöltéséhez.
Nintendo Switch játékkulcs beváltás böngészőben
- Kattints a linkre: https://ec.nintendo.com/redeem és lépj be a fiókodba
- Másold, vagy pötyögd be az e-mailben kapott játék kódját, és kattints a Next gombra
- A játék sikeresen beváltásra került, és mostantól mindig elérheted Nintendo konzolodon.
A Rockstar Launcher a Rockstar Games saját kliense. A GTA és Red Dead Redemption játékok közösségi és többjátékos funkciói érhetőek el a platformon keresztül.
Rockstar Launcher játékkulcs beváltás
- Lépj be a Rockstar fiókodba, és kattints jobb felül lévő jelvényre
- A legördülő menüből válaszd a Redeem code opciót
- Írd be, vagy másold be az e-mailben kapott játék aktiváló kulcsát, majd kattints az Check gombra
- A játék sikeresen beváltásra került, és mostantól mindig elérheted a Games oldalon.
Rockstar Games játékkulcs beváltás böngészőben
- Kattints a linkre: https://socialclub.rockstargames.com/activate
- Válaszd ki bármelyik játék mellett a Use Rockstar Code gombot
- Másold, vagy pötyögd be az e-mailben kapott játék kódját, és kattints az Activate gombra
- A játék sikeresen felkerült a Rockstar Social Club fiókodra, és elérheted a Games oldalon.
Az Xbox platform az egyik legnépszerűbb játékkonzol rendszer, amelyet a Microsoft fejlesztett ki. Az alábbiakban bemutatom az Xbox főbb funkcióit, szolgáltatásait, és azt, hogyan aktiválhatod a játékokat az Xbox konzolodon vagy a Microsoft Store-on keresztül.
XBOX játékkulcs beváltása XBOX ONE és XBOX SERIES X|S konzolon:
- Nyomd le kontrollereden az Xbox gombot az útmutató megnyitásához, majd válaszd a Store lehetőséget.
- Nyomd le kontrollereden a Megtekintés gombot az oldalsó menü megnyitásához, majd válaszd a Beváltás lehetőséget.
- Írd be a 25 karakterből álló kódot, válaszd a Tovább gombot, majd kövesd az utasításokat.
XBOX játékkulcs beváltás az XBOX alkalmazásban Windows PC-n:
- Kattints a Start menüre, majd a keresőbe írd be, hogy Xbox
- Válaszd az Xbox alkalmazást, majd nyisd meg
- Kattins a profilod képére, majd válaszd a Beállítások menüt
- Kattints a zöld BEVÁLTÁS gombra az oldal közepén
- Másold, vagy pötyögd be a 25 karakterből álló kulcsod, kattints a Következő gombra, majd kövesd a további utasításokat.
XBOX játékkulcs beváltás a Microsoft Store alkalmazásban Windows PC-n:
- Kattints a Start menüre, majd a keresőbe írd be, hogy Store
- Válaszd a Microsoft Store alkalmazást, majd nyisd meg
- Kattints a fiókodra a jobb felső sarokban, majd válaszd a Kód vagy ajándékkártya beváltása opciót
- Másold, vagy pötyögd be a 25 karakterből álló kulcsod, kattints a Következő gombra, majd kövesd a további utasításokat.
XBOX játékkulcs beváltás böngészőben, vagy mobilon:
- Menj a WWW.XBOX.COM oldalra és lépj be a fiókodba
- Az oldal tetején lévő menüben kattints a Játékok gombra, majd válaszd a Kód beváltása opciót
- Írd be, vagy másold be az e-mailben kapott játék aktiváló kulcsát, majd kattints a Tovább gombra
- A játék sikeresen beváltásra került, és mostantól mindig elérheted XBOX konzolodon.
XBOX játékkulcs beváltás böngészőben, vagy mobilon:
- Kattints a linkre: https://account.microsoft.com/billing/redeem
- Lépj be a fiókodba
- Másold, vagy pötyögd be az e-mailben kapott játék kódját, és kattints a Continue gombra
- A játék sikeresen beváltásra került, és mostantól mindig elérheted XBOX konzolodon.
A Microsoft Store, más néven Windows Store, egy digitális áruház, ahol különféle alkalmazásokat, játékokat, filmeket és egyéb tartalmakat lehet megvásárolni és letölteni. A Microsoft Store különösen fontos szerepet játszik a Windows operációs rendszeren futó játékok elérésében. Az Xbox Game Pass szolgáltatással együtt használva a felhasználók hozzáférhetnek egy hatalmas játékgyűjteményhez egy előfizetés keretében, beleértve az új kiadásokat is a megjelenésük napján.
Az Xbox Cross-Play funkció lehetővé teszi, hogy a játékosok különböző platformokon – például Xbox konzolokon és Windows 10/11 PC-ken – együtt játszhassanak. Ez a funkció számos népszerű játékban elérhető, mint például a "Minecraft", a "Sea of Thieves", és a "Forza Horizon 4". Az Xbox Cross-Play segítségével a barátok könnyebben összekapcsolódhatnak és együtt játszhatnak, függetlenül attól, hogy melyik platformon vannak.
Microsoft Store játékkulcs beváltás az XBOX alkalmazásban Windows PC-n:
- Kattints a Start menüre, majd a keresőbe írd be, hogy Xbox
- Válaszd az Xbox alkalmazást, majd nyisd meg
- Kattins a profilod képére, majd válaszd a Beállítások menüt
- Kattints a zöld BEVÁLTÁS gombra az oldal közepén
- Másold, vagy pötyögd be a 25 karakterből álló kulcsod, kattints a Következő gombra, majd kövesd a további utasításokat.
Microsoft Store játékkulcs beváltás a Microsoft Store alkalmazásban Windows PC-n:
- Kattints a Start menüre, majd a keresőbe írd be, hogy Store
- Válaszd a Microsoft Store alkalmazást, majd nyisd meg
- Kattints a fiókodra a jobb felső sarokban, majd válaszd a Kód vagy ajándékkártya beváltása opciót
- Másold, vagy pötyögd be a 25 karakterből álló kulcsod, kattints a Következő gombra, majd kövesd a további utasításokat.
Microsoft Store játékkulcs beváltás
- Menj a WWW.XBOX.COM oldalra és lépj be a fiókodba
- Az oldal tetején lévő menüben kattints a Játékok gombra, majd válaszd a Kód beváltása opciót
- Írd be, vagy másold be az e-mailben kapott játék aktiváló kulcsát, majd kattints a Tovább gombra
- A játék sikeresen beváltásra került, és mostantól mindig elérheted XBOX konzolodon.
Microsoft Store játékkulcs beváltás böngészőben
- Kattints a linkre: https://account.microsoft.com/billing/redeem
- Lépj be a fiókodba
- Másold, vagy pötyögd be az e-mailben kapott játék kódját, és kattints a Continue gombra
- A játék sikeresen beváltásra került, és mostantól mindig elérheted XBOX konzolodon.
Meta Quest 1-2 játékkulcs beváltás
- Kattints a linkre: https://secure.oculus.com/redeem-code/
- Jelentkezz be az eszközön használt Meta fiókodba
- Pötyögd be, vagy másold be a 25 jegyű kódot, kötőjelek nélkül
Giants Software (Farming Simulator) játékkulcs beváltás
- Kattints a linkre: https://eshop.giants-software.com/downloads.php
- Másold, vagy írd be a játék kulcsát, majd kövesd a megjelenő utasításokat.
Farming Simulator DLC (kiegészítő) beváltása:
- Kattints a linkre: https://www.farming-simulator.com/extraContent.php
- Másold, vagy írd be a játék kulcsát, majd kövesd a megjelenő utasításokat.
Hogyan telepítsd a Fortnite Mobile-t iOS készülékedre
iPhone-on a Fortnite az Epic Games Store piacterén található, nem az App Store-ban. A következő feltételeknek kell megfelelned az Epic Games Store telepítéséhez iPhone-odra:
- Először el kell végezned az Apple régió ellenőrzését, amely az Európai Uniós vásárlóknak szól. (Ez egy Apple által végzett ellenőrzés, amely megerősíti, hogy valóban az EU-ban élsz.)
- Készülékednek iOS 17.6 vagy újabb verzión kell lennie.
- A Safari böngészőt kell használnod.
- iPhone-odon töltsd le az Epic Games Store-t a fortnite.com/download oldalon található nagy kék „Get it on iPhone” gomb segítségével!
- Ha minden feltételnek megfelelsz, nyomd meg a „Folytatás” gombot!
- Egy felugró ablak fog megjelenni, amely arról tájékoztat, hogy a készüléked nincs beállítva az Epic Games „piactér” engedélyezésére. Mit tegyél? Ne zárd be a böngészőt — egyszerűen menj a Beállításokhoz, és kövesd az alábbi lépéseket:
- A Beállítások tetején koppints a „Piactér engedélyezése az Epic Games-től” bannerre.
- Válaszd az „Engedélyezés” lehetőséget.
- Nyisd meg újra a böngészőt, és térj vissza az előző ablakhoz. Nyomd meg a „Telepítés” gombot, majd a következő képernyőn koppints az „Alkalmazáspiactér telepítése” lehetőségre. Koppints a megerősítő felugró ablakban a „Folytatás” gombra.
- Miután az Epic Games Store telepítve van a készülékeden, válaszd a Fortnite alkalmazást, és koppints a „Telepítés” gombra.
- Mindennel készen vagy, most már bármikor játszhatsz a játékkal! Jó szórakozást!
Fortnite iOS-en (Iphone, Ipad)… Gyakran Ismételt Kérdések
- A következő iPhone-ok képesek futtatni a Fortnite v31.00 verzióját natívan 60 FPS-sel:
- iPhone 11
- iPhone 12
- iPhone 13
- iPhone 14
- iPhone 15
- iPhone SE (2022)
- Azt a hibaüzenetet kaptam, hogy iOS Update Required. Hogyan tudom megnézni a jelenlegi szoftver verziót és frissíteni?
A jelenlegi szoftvered a Beállítások menü - Általános - Infó - iOS-verzió opciónál találod. Frissítést pedig innen egyet visszalépve, a Szoftverfrissítés - Frissítés most gombra kattintva tudod végrehajtani. - Ha elutazom az EU-n kívülre, játszhatok még a Fortnite-tal a fenti telepítési utasítások követése után? Az Apple szabályzata szerint, ha EU lakosként telepítetted az Epic Games Store-t és a Fortnite-ot az iOS eszközödre, akkor a Fortnite-ot akár 30 napig is játszhatod az EU-n kívül. Ha van egy Fortnite frissítés, amit telepítened kell utazás közben, azt akkor is telepítheted, ha kevesebb mint 30 napig tartózkodsz az EU-n kívül.
- Milyen iOS verzió szükséges a Fortnite (natív) futtatásához? A Fortnite iOS-en (natív) az iOS 17.6 vagy újabb verziót igényel.
- Játszhatok Fortnite-ot iPad-en, ha az EU-ban vagyok? Bár az iPadOS 18 bétája hozzáférést biztosít az Epic Games Store-hoz, ez a béta hivatalosan nem támogatott a Fortnite által, és előfordulhat, hogy nem ugyanolyan élményt nyújt, mint iPhone-on. A hivatalos támogatás az iPadOS 18 megjelenése után érkezik.
- Elérhető ismét a Fortnite Mac-en az EU-ban? Sajnos Mac számítógépeken továbbra sem elérhető a játék.
- Mi történt a 2020. augusztusi Fortnite verzióval? A 2020. augusztusi Fortnite verzió már nem működik iOS/iPadOS/macOS és Android eszközökön.
- Az EU-ban elérhető a Fortnite iPhone-on más piactéren is? Az EU-ban az iPhone felhasználók játszhatják a Fortnite-ot az AltStore PAL-on keresztül is.
Hogyan telepítsd a Fortnite Mobile-t Android és Samsung készülékedre
- Android, vagy Samsung telefonon és tableten menj a store.epicgames.com/en-US/download/android
- Válaszd a Mindenképp letöltöm opciót, majd nyisd meg a letöltött fájlt
- Ismeretlen App telepítésének megerősítése
- A sikeres telepítést követően lépj be az Epic Games Store-ba, majd töltsd le a Fortnite-ot